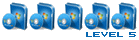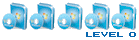Pour aider celles et ceux pour qui le transfert de contacts, messages et comptes de messagerie de Outlook Express vers Windows Mail pose des difficultés ou se révèle fastidieux (la chose n'est pas forcément simple lorsqu'on ne l'a jamais pratiquée...), j'ai créé ce tuto "pas à pas" qui concerne les transferts d'un PC à un autre PC (XP -Outlook Express vers Vista - Windows Mail).
En espérant qu'il pourra être utile.
++
Transférer des contacts, des comptes de messagerie et des messages de Outlook Express vers Windows Maill.
Exporter les comptes et les paramètres des comptes de messagerie
1. Dans Outlook Express, cliquer dans la barre d'outils sur "outils" et, dans le menu, sur "comptes..." :

2. Sélectionner le compte à exporter et cliquer sur "exporter"

3. Entrer le nom du fichier (ex.Mon compte de messagerie) et parcourir pour enregistrer le fichier à l'endroit souhaité. Le fichier s'enregistre par défaut au format .iaf. Valider par OK.

On peut exporter plusieurs comptes le cas échéant ; répéter alors l'opération pour chaque compte.
Exportation des contacts
1. Ouvrir Outlook Express
2. Fichier --> exporter et choisir "carnet d'adresses".

3.L'outil d'exportation s'ouvre alors. Il faut sélectionner la ligne "Fichier texte" (valeur séparée par des virgules) et cliquer sur "exporter"

4.Entrer le nom du fichier (ex.mescontacts) et parcourir pour enregistrer le fichier à l'endroit souhaité en fonction de votre configuration (d'un PC à un autre (support externe) ou sur un même PC). Le fichier s'enregistre par défaut au format .csv. Valider par OK.

5. De retour sur la fenêtre d'exportation, cliquer sur "suivant".

6.La fenêtre "exportation csv" s'ouvre et propose une liste de paramètres à cocher concernant les contacts. Cocher les champs souhaités. On peut, par précaution, et pour être certain de n'oublier aucun critère, sélectionner tous les champs.
Cliquer ensuite sur "terminer".

7. Fermer l'assistant d'exportation. Dans l'explorateur, on retrouve notre fichier :

Exporter les messages
1.Toujours dans Outlook Express, cliquer sur "outils" et, dans le menu, sur "options".
Choisir l'onglet "maintenance" et cliquer sur "dossier de stockage".

2. Une fenêtre "emplacement de stockage" s'ouvre.
Il faut copier le chemin du dossier.

3.Ouvrir l'explorateur Windows et utiliser l'option "rechercher". Choisir rechercher "tous les fichiers et tous les dossiers". Dans le champs de saisie de recherche, coller le chemin du dossier qui vient d'être copié.

4. Sélectionner le dossier qui s'appelle "Outlook Express". Le copier et le coller dans un autre emplacement. (par exemple, dans le même dossier ayant servi à sauvegarder les contacts et les comptes de manière à ce que tout soit regroupé au moment de l'importation).
NB : il faut s'assurer que les sous-dossiers contenus dans le dossier "Outlook Express" ne soient pas en lecture seule par un clic droit sur chaque dossier et "propriétés"
____________________________________________________________________________________________________________________
Effectuer la ou les importations dans Windows Mail
Ouvrir Windows Mail par le menu démarrer.
Cliquer droit sur le programme et dans le menu contextuel, choisir "exécuter en tant qu'administrateur"

Importer un compte de messagerie
1. Dans la barre d'outils de Windows Mail, cliquer sur "outils" puis "comptes...".
Dans la fenêtre "comptes internet", cliquer sur "importer".

2. Sélectionner le fichier au format .iaf qui a été préalablement créé à l'étape d'exportation puis cliquer sur "ouvrir"

3. La fenêtre "comptes internet" apparaît et contient le compte qui vient d'être importé.

Recommencer cette opération autant de fois qu'il y a de comptes à importer.
Importer les contacts
1. Cliquer sur "fichier" puis "importer" et sélectionner "contacts Windows"

2. La fenêtre d'importation de contacts s'ouvre. Choisir "CSV (valeur séparée par des virgules)" et cliquer sur "importer".

3. Cliquer sur "parcourir" et récupérer le fichier de sauvegarde des contacts au format ".csv" qui a été préalablement créé et cliquer sur "suivant".

4. Dans cette zone, il faut choisir les champs à importer. Certains sont cochés par défaut. Si vous souhaitez en cocher d'autres, cliquez sur "modifier le mappage" et cocher "importer ce champ" et cliquer sur OK.

5.Une fois tous les champs souhaités cochés, cliquer sur "terminer"

6.Une fenêtre de confirmation d'importation s'affiche. Cliquer sur "fermer".

Importer les messages
1. Dans la barre de menu de Windows Mail, cliquer sur "fichier", puis "importer" et choisir "messages"

2. Choisir le format "Microsoft outlook Express 6" et cliquer sur "suivant".

3. Dans la fenêtre d'importation, choisir "importer du courrier à partir d'un répertoire de stockage Outlook Express 6" et cliquer sur OK

4. Récupérer le dossier sauvegardé préalablement lors de l'exportation, le sélectionner et cliquer sur "sélectionner un dossier"

5. Dans la fenêtre d'importation, le chemin du fichier apparaît. Cliquer sur "suivant"

6. Sélectionner les dossiers souhaités ou choisir "tous les dossiers" et cliquer sur "suivant".

7. La confirmation d'importation s'affiche. Cliquer sur "terminer".

8. De retour dans Windows Mail, un nouveau dossier apparaît nommé "dossiers importés" incluant les sous-dossiers sélectionnés (que l'on peut déplacer par glisser/déposer dans les dossiers locaux).